Update 2012-12-13: Instamapper has shut down their service as of December 13, 2012.
Update 2010-05-20: I’ve come to realize that the $0.35/day mobile web add-on is NOT needed to use the software. I have since removed this feature from my plan, and browsing with Opera Mini, and the InstaMapper tracking software still works fine. This brings down the cost of the tracking system to $3/month ($9 refill that lasts 90 days). Happy GPS-ing!
I’ve always wanted to be able to track something like a car or a sounding balloon in real-time. Before, I though of elaborate amateur packet-radio systems with onboard GPS receivers, or using a cellular modem to send data from a serial GPS link. However, with the introduction of GPS-enabled cell phones, this process becomes very simple. What would this be good for? Well, how about tracking your car in real-time so you always know where it is should it be stolen. That, and it’s also just plain fun to see where the car is in real-time.
So how does it work? Here’s what you need to get started on your own with a personal GPS tracking system:
- A Boost Mobile phone with GPS and the ability to install Java apps – I used the Motorola Clutch i465 (~$70)
- InstaMapper software and account (free!)
- Sprint’s iDEN Total Content Uploader (free!)
- A positive balance to use with your Boost Mobile phone – if you buy the phone new it comes with $5 credit
- About 20 minutes of your time
- Something to track
The first thing I did when I got the phone was charge it up. Yes, the battery that comes with the phone should be charged about 20% when you first get it, but while you’re online activating the phone you can leave the phone plugged in while it soaks up some juice.
Get the welcome packet out of the box, open it up and look for the SIM card package. Peel out the SIM card and pop it out. You’ll need three numbers to activate your Boost Mobile phone:
- SIM ID (on the card)
- Activation number (also on the card, below the SIM ID)
- Phone’s IMEI (pop off the battery cover, remove the battery, and look at the sticker under it)
Head on over to Boost Mobile’s website, and click on the “Activate” link. Punch in any of the three numbers above and go ahead and start activating your phone. Set up an account PIN so you can load your account with money online. Make sure you select the “Mobile Web” option, but after that you can opt in to the Unlimited plan or Pay As You Go plan. The major differences between the two:
Unlimited:
- $50/month, taxes included
- Unlimited talk/SMS/MMS/PTT/mobile web
Pay As You Go:
- $0.10/min talk
- $1.00/day PTT, unlimited usage
- $0.10/per SMS
- $0.25/per MMS
- $0.35/day mobile web, unlimited usage
For GPS tracking, all you need is the Pay As You Go plan as the only feature you will be using is mobile web for $0.35/day. Make sure you select the Mobile Web option, InstaMapper will not work without it. This comes out to about $10.85 per month. You can get $10 ReBoost cards/credit that last 90 days either online or at gas stations and major electronic retailers.
Once your have your online phone activation setup, wait for the email to arrive that says your account is setup. This step is important, if you turn on your phone before this, your phone will not get provisioned correctly and you will run into a problem. It should take less than 2 hours for the email to arrive. Once you get the email, punch out the SIM card, put it in your phone, button it all back together, and turn the phone on by pressing the red button for 2 seconds.
After the phone turns on, leave it alone for about 5 minutes. The first time the phone turns on, it will install the pre-packaged Java apps (useless, we’ll remove them later) and provision itself for internet and voice. While your’re waiting for the phone to do it’s thing, head on over to InstaMapper’s website and sign up for a free new account. It will send an activation link to your email address which you have to click on to activate your account. After you confirm your account, log into their website, go to the “Devices” tab, and add a new device. This will give you a new Device Key. Go ahead and download the software for your phone by clicking here, or go under HOWTO, then Motorola iDEN, then scroll down to step 4. Save the ZIP file on your computer. It doesn’t matter where you save it to, just remember where you put it.
Now your phone should be all ready to use. Remember when I told you to wait for the activation email before powering it on? If you were impatient like me and didn’t/couldn’t wait, then the phone may not have provisioned it’s number yet. To check and make sure you have your phone number provisioned correctly, hit the “Menu” key on the left side of the phone (looks like 4 squares, with the top left square filled in white), then hit the “More” left soft key and find the menu option labeled “My Info”. Once you open it up, the “My Name” field can be blank, but the important thing is to check under “Line 1:” – if this field is blank, the next step will fail. If it’s blank, get your number from the activation email, hit the “Edit” left softkey, and put in the number that you were provisioned. Then save the setting by hitting the right “Back” softkey, and power your phone off and back on with the red button.
Now head on over to the Sprint iDEN Total Content Uploader – punch in your phone number where it says “PTN:”, then hit “Choose File” and pick the ZIP file that you downloaded earlier. Now click “Upload Application” – After a few seconds, you should get a message “Application Successfully Assigned”.
Pick up your phone and enable your phone to access the GPS device without prompting you all the time. Go to “Menu” -> “More” -> “More” -> “GPS” – select it and go to “Privacy” and pick “Unrestricted”, then exit back to the main screen.
Now lets install the application. Hit the “Menu” button, then the “More” button until you find the “Games & Apps” icon. Select it, then find the icon that says “Download Apps” – it looks like a red triangle pointing to the lower left. Pick that, then after it loads, scroll down to “New Purchases” and select that. After a few seconds, it should show the application that you just uploaded on the website called “gps-tracker). Pick it and hit “Select” and it will show you the application details. Push “GET IT” on the left, and wait a few minutes as the phone downloads the program. When it has finished, it will show a “Thank You” page – at this point just hit the “EXIT” button. As soon as you do that, the phone will say “New App(s) Downloaded. Install Now?” – just hit the left “Yes” button to start install the application. It will show an “Installing” screen while it installs the program. When it has finished, it will say “New App(s) Installed. Add To Main Menu?” – at this point I chose “No”, and your application should be installed now.
After it is installed, go to “Menu” -> “More” -> “Games & Apps” -> “GPS Tracker” to start the program. It will give you a welcome message, and then prompt you to put in the Device Key that you created on the InstaMapper page. Put it in, and the program will being searching for a GPS signal. Make sure the phone has a clear view of the sky. I find that putting the phone near the window is good enough. The GPS sensor is also sensitive enough that I can just stash the phone in the glove box of the car and it still works fine. Log into your InstaMapper account and check and make sure that your phone is sending the coordinates correctly. If all is well, you should start to see a set of points as your phone sends it’s location.
You will probably want to set the phone to automatically launch the GPS app when it turns on. To do this, go to “Menu” -> “Settings” -> “Personalize” -> “Power Up” -> “App” – scroll down to the bottom and pick “GPS Tracker”. That’s it! Now when the phone is powered on, the GPS Tracker app will automatically start!
From power off to tracking takes about one full minute. Right now I’m still researching on how to set the phone so that it will power on automatically when the car turns on, and power off when the car turns off. The phone does not power on if you have the charger hooked up and the battery out, so this might require a little hardware hacking with a 555 timer, relay, and the contacts of the power on key.
Some things you can try doing on the phone to make it a more “streamlined” experience:
- Turn off sounds and ringers
- Set the backlight timeout to very short
- Set the phone to automatically lock when it turns on
- Remove apps you don’t need (With the “Games & Apps” menu open, select an app, hit the “Menu” button, and select “Deinstall”)
- Hardwire it into your car
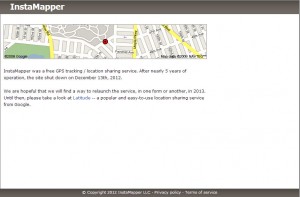
13 Comments
Impressive!
Great stuff as typical…
不错的文章!谢谢分享!
hmmmm,,,,well….ok…but i need some answers here cuz i have problems wit ma phone 🙁
oh…:_
The post was really helpful. Thanks!
Excellent post. I was checking constantly this blog annd I amm impressed!
Extremely useful info particularly the last part 🙂 I cate for such info much.
I was looking for this certain info for a very long time.
Thank you and good luck.
Also visit my site e cigarette flavours uk
Well written content like this today is far too rare, and thank you for putting in time and effort into your wonderful website.
http://hydra-smoke.com/
изрядный вебресурс http://partnerskie-programmy.net/781-offery-kriptovalyuty-dlya-burzhuneta.html
Добрый вечер!!!
https://variabledrive.ru/chastotnye-preobrazovateli-vraschenija-dvigatelej/
You actually put a brand new spin on a topic thats been discussing for some time.
awesome